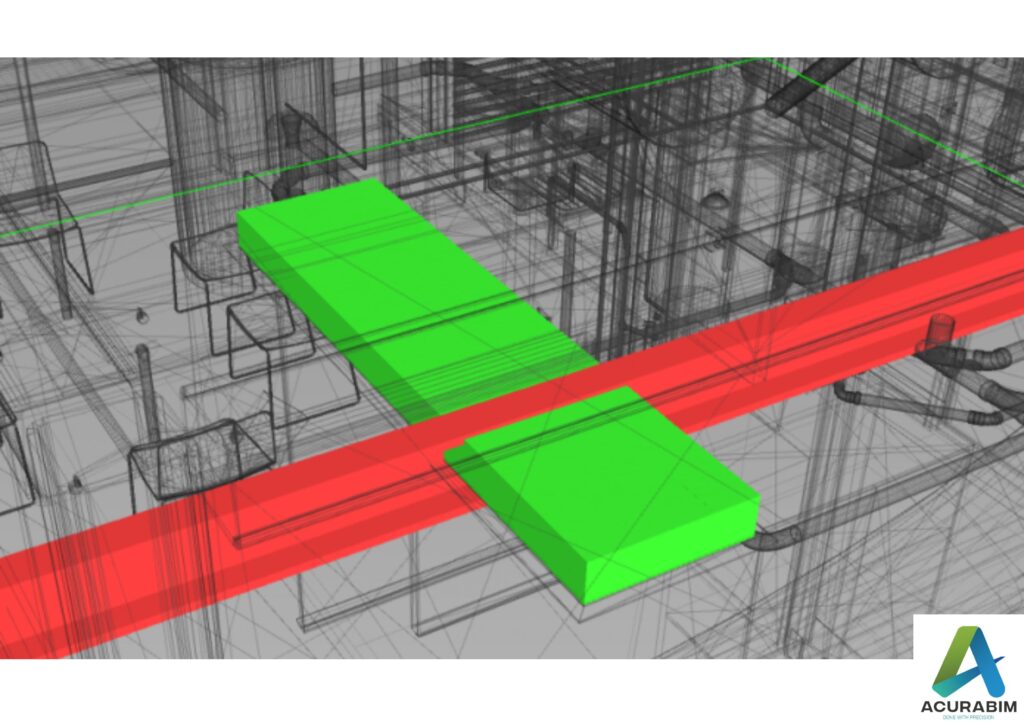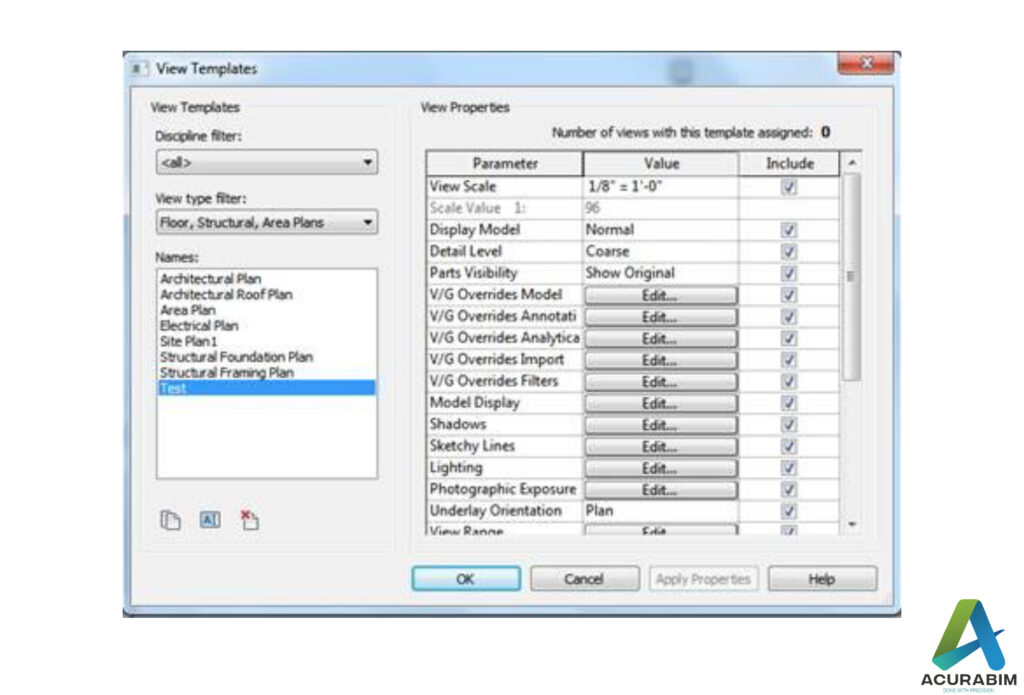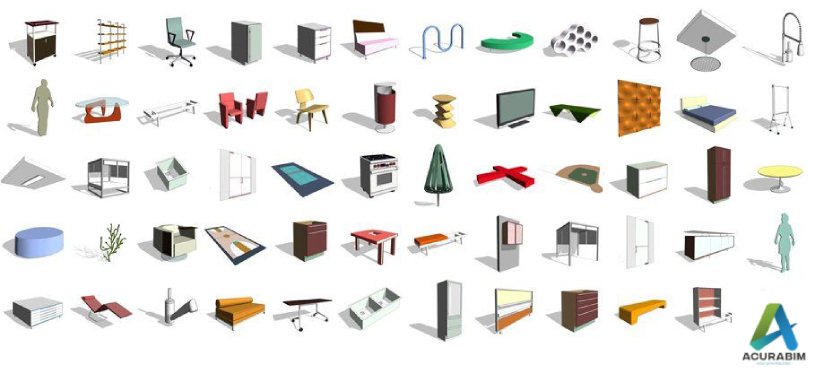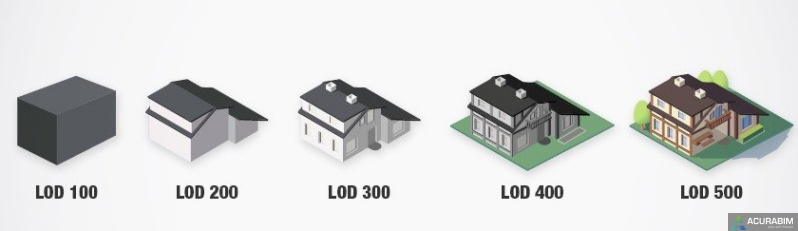Shortcuts In Revit
Introduction: As an architectural, engineering, or construction professional, you likely spend a significant amount of time working with Revit, a powerful software tool for building information modelling (BIM). To maximize your productivity and streamline your workflows, it’s essential to familiarize yourself with the various keyboard shortcuts available in Revit. These shortcuts can help you navigate the software, manipulate objects, and perform various tasks more efficiently. One of the most useful keyboard shortcuts in Revit is the “Escape” key, which allows you to cancel a command or exit a tool. This can be especially helpful if you accidentally enter a command or get stuck in a tool that you didn’t intend to use. Another essential shortcut is the “Tab” key, which allows you to toggle between open views and sheets. This can be especially useful when you’re working on multiple views or sheets at the same time and need to quickly switch between them. The “Ctrl” key is also crucial in Revit, as it allows you to perform various actions such as copying and pasting elements, creating duplicate elements, and aligning objects. For example, you can use “Ctrl + C” to copy an element, “Ctrl + V” to paste it, and “Ctrl + A” to align it with another element. The “Spacebar” is another key that can be very useful in Revit. You can use it to pan and zoom in and out of views, as well as to access various tools and commands. For example, you can press the “Spacebar” to access the “Select” tool, or hold it down to access the “Orbit” tool. There are many other keyboard shortcuts available in Revit, including ones for modifying objects, managing views and sheets, and working with text and dimensions. Some of the most useful ones include: “Escape” – cancel a command or exit a tool “Tab” – toggle between open views and sheets “Ctrl + C” – copy an element “Ctrl + V” – paste an element “Ctrl + A” – align an element with another element “Ctrl + Shift + W” – create a copy of a selected element “Ctrl + Shift + M” – mirror a selected element “Ctrl + Shift + R” – rotate a selected element “Ctrl + Shift + L” – lock a selected element “Ctrl + Shift + H” – hide a selected element “Ctrl + Shift + I” – isolate a selected element “Ctrl + Shift + E” – explode a selected element “Ctrl + Shift + J” – join two or more elements “Ctrl + Shift + T” – add text to a view “Ctrl + Shift + D” – add dimensions to a view “Spacebar” – access the “Select” tool or hold down to access the “Orbit” tool “F2” – access the “Modify” tool “F5” – access the “Properties” palette “F7” – access the “Level” tool “F8” – access the “Wall” tool It’s worth noting that some of these keyboard shortcuts may differ depending on your operating system or the version of Revit you’re using. It’s always a good idea to consult the Revit documentation or online resources to confirm the exact keyboard shortcuts for your specific setup. To maximize your productivity with Revit keyboard shortcuts, it’s essential to take the time to learn and memorize the ones that you use most frequently. You may also want to consider customizing the keyboard shortcuts to better suit your workflows and preferences. This can typically be done through the “Keyboard Shortcuts” dialog in the “Options” menu. In conclusion, keyboard shortcuts are a crucial tool for increasing your productivity and efficiency when working with Revit. By familiarizing yourself with the various shortcuts available and customizing them to suit your needs, you can significantly streamline your workflows and get more done in less time.
Shortcuts In Revit Read More »