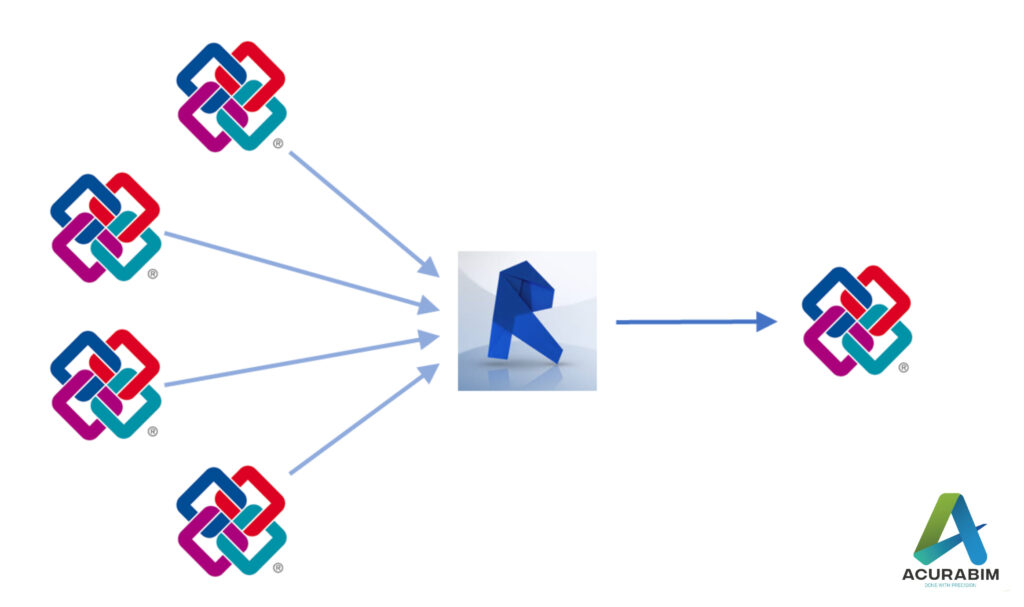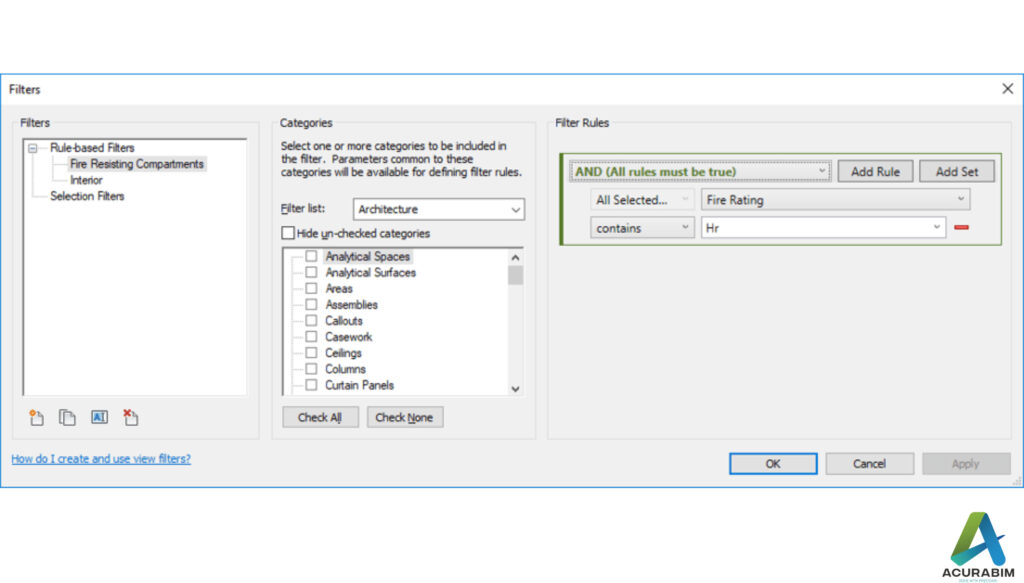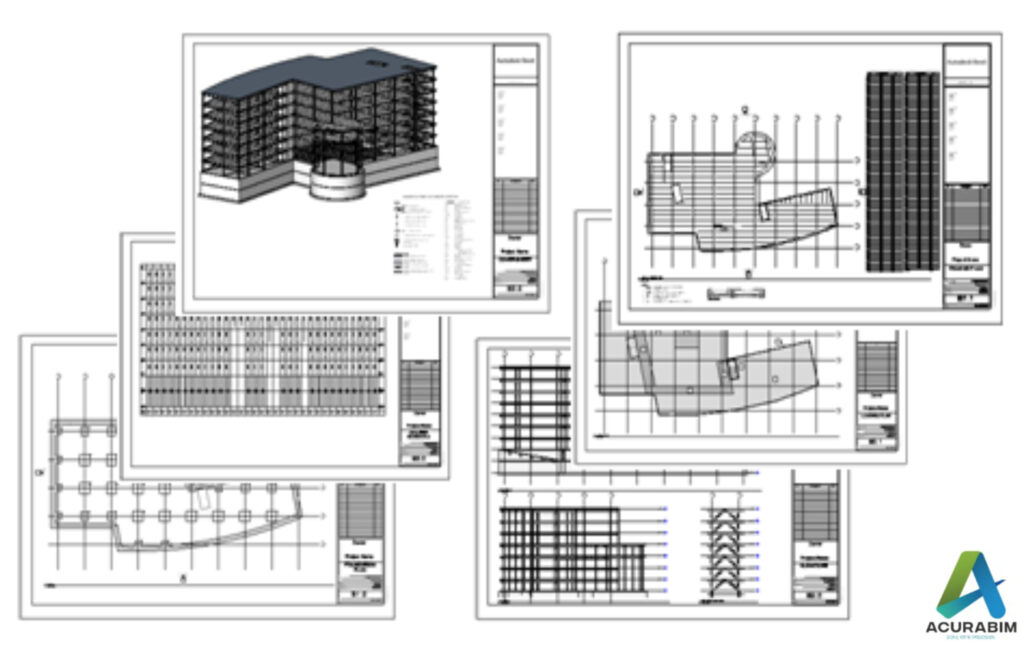The benefits of using the IFC file format in construction projects
Introduction: The IFC (Industry Foundation Classes) file format is a standardized data model for building and construction information. It was developed by the International Alliance for Interoperability (IAI) and is widely used in the AEC (Architecture, Engineering, and Construction) industry. In this blog, we will explore the benefits of using the IFC file format in construction projects. Advantages of using IFC file format: Improved data exchange and interoperability One of the main benefits of using the IFC file format is that it allows for the exchange of information between different software applications and stakeholders. This means that all parties involved in a construction project can access and use the same data, regardless of the software they are using. This is particularly useful when working with large and complex projects, as it helps to ensure that everyone has access to the latest information and that there are no discrepancies or misunderstandings. Enhanced collaboration and coordination The IFC file format enable improved collaboration and coordination between different teams and stakeholders. It allows for the creation of a single source of truth for the project, which can be accessed and updated by all parties. This helps to ensure that everyone is working from the same set of data and reduces the risk of mistakes or misunderstandings. Improved project management Using the IFC file format can also help to improve project management. It allows for the tracking of changes and updates to the project, as well as the ability to identify potential problems and issues early on. This can help to reduce the risk of delays or budget overruns and improve the overall efficiency of the project. Enhanced sustainability and energy efficiency The IFC file format includes information on the materials, energy consumption, and environmental impact of a building. This information can be used to design and construct more sustainable and energy-efficient buildings. Additionally, the IFC file format can be used to track the performance of a building over time, allowing for ongoing improvements to be made. Conclusion: In summary, the IFC file format has a number of benefits in construction projects. It enables improved data exchange and interoperability, enhanced collaboration and coordination, improved project management, and enhanced sustainability and energy efficiency. As such, it is an important tool for the AEC industry and is likely to continue to be widely used in the future.
The benefits of using the IFC file format in construction projects Read More »