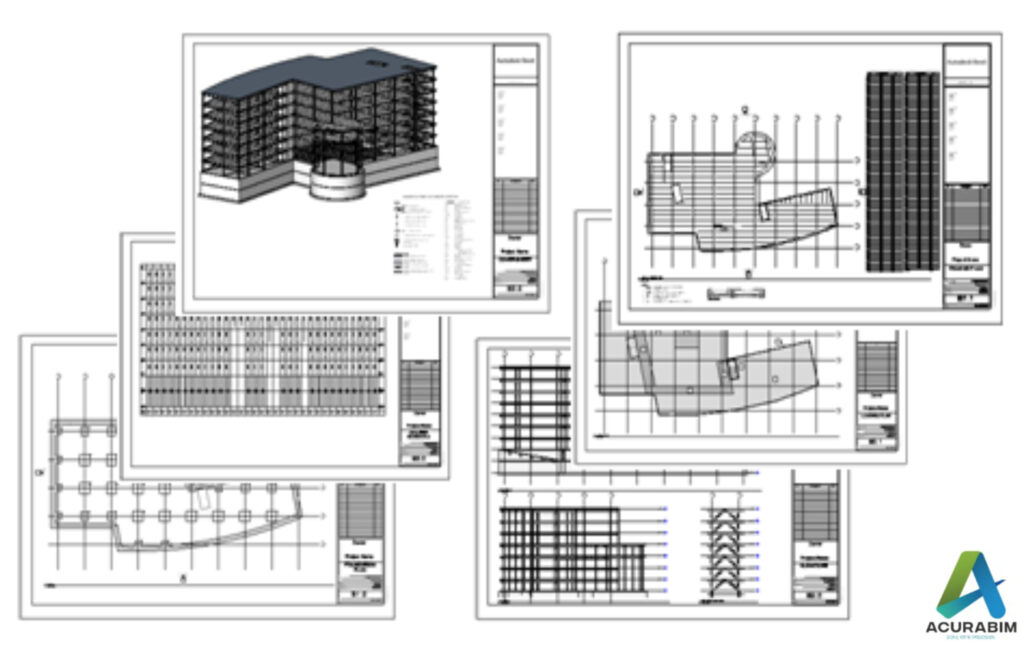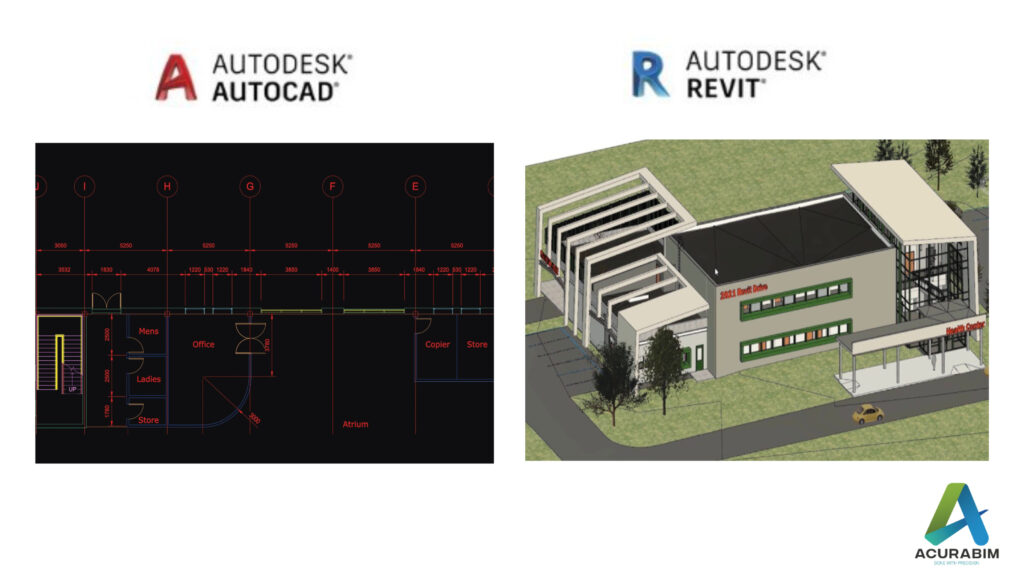Visualizing and communicating design concepts with Revit
Introduction: Design visualization is an essential aspect of the design process, as it helps designers and clients to understand and communicate the concepts and ideas behind a project. One tool that can be used to effectively visualize and communicate design concepts is Revit, a building information modelling (BIM) software developed by Autodesk. Revit is widely used in the architecture, engineering, and construction industries, and is particularly useful for creating detailed 3D models of buildings and structures. In addition to being a powerful modelling tool, Revit also has a range of features that make it well-suited for visualizing and communicating design concepts. Here are some tips for using Revit to visualize and communicate design concepts: Use 3D models to create realistic representations of your design. Revit allows you to create detailed 3D models of your design, complete with accurate dimensions, materials, and lighting. This can be a great way to give clients and stakeholders a better understanding of how your design will look and feel in the real world. Create visualizations that focus on specific aspects of your design. Revit has a range of visualization tools, including 3D walkthroughs, perspective views, and section views, that allow you to focus on specific aspects of your design. For example, you might create a 3D walkthrough of your design to show how people will move through the space, or use perspective views to highlight key features and details. Use annotations and callouts to explain your design. Revit allows you to add text and graphics to your model to explain and clarify your design. You can use annotations to add notes, labels, and dimensions to your model, and use callouts to highlight specific features or areas of interest. Use materials and lighting to add realism to your visualizations. Revit allows you to assign materials to different elements of your model, such as walls, floors, and ceilings. You can also add lighting to your model to create more realistic visualizations that show how your design will look in different lighting conditions. Use Revit’s rendering tools to create high-quality images and videos. Revit has a range of rendering tools that allow you to create detailed, photorealistic images and videos of your design. This can be a great way to showcase your design to clients and stakeholders, and can help to bring your concepts to life.
Visualizing and communicating design concepts with Revit Read More »