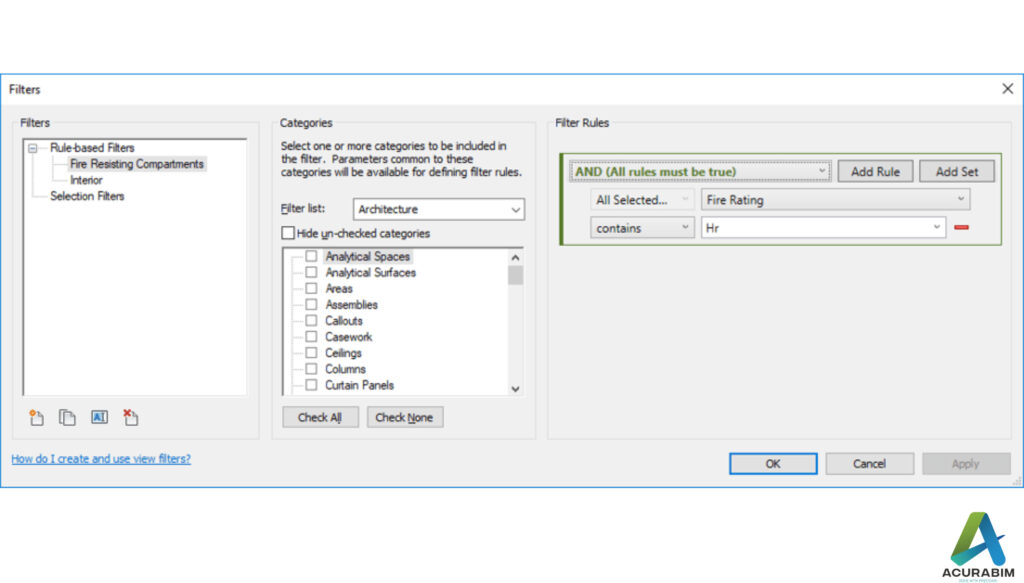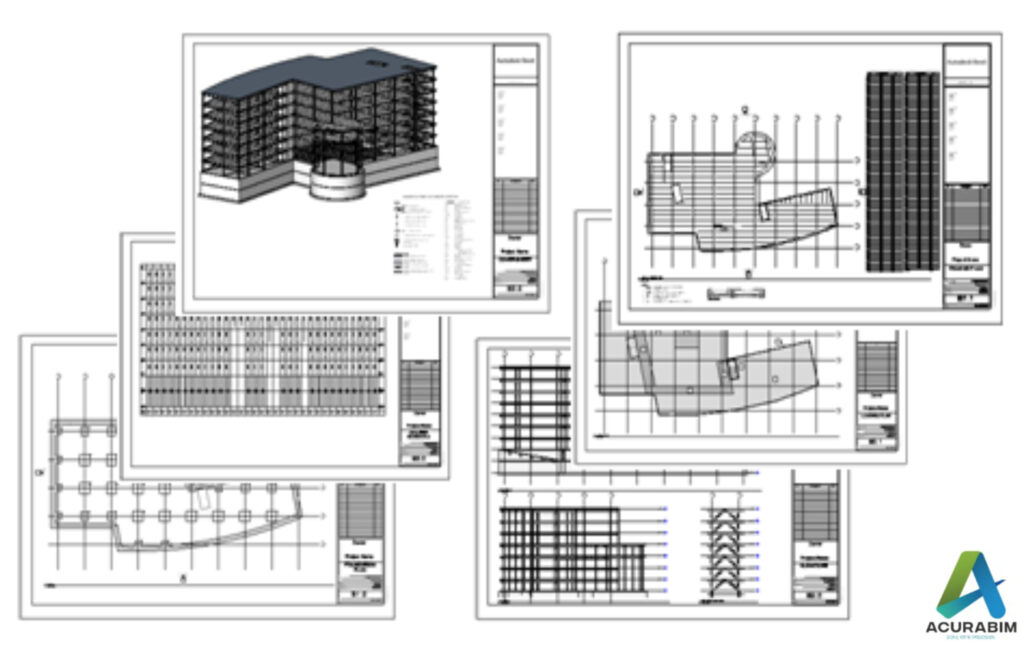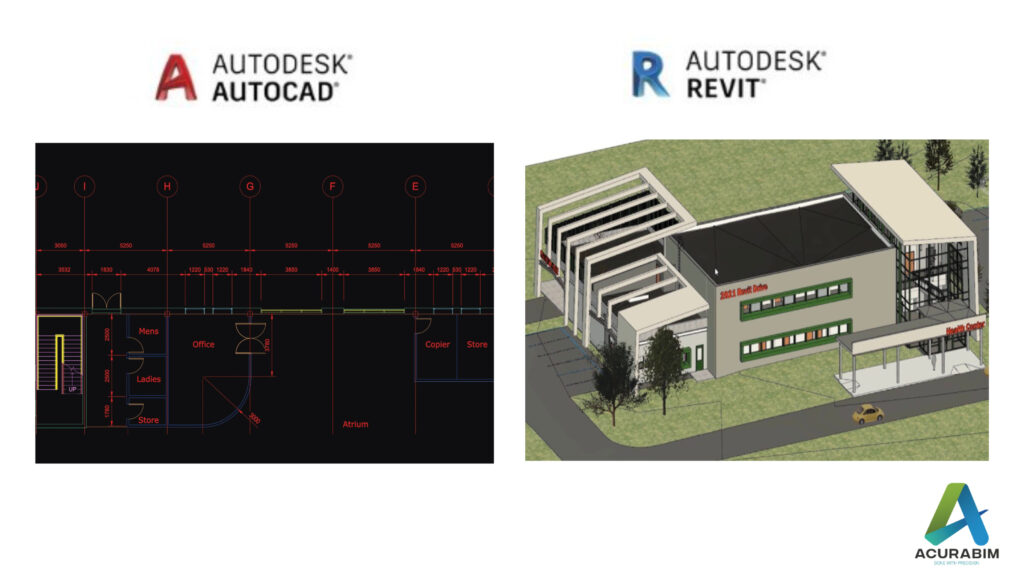Creating Filters In Revit
Creating Filters In Revit Filters in Revit are a powerful tool that allow users to quickly and easily locate specific elements within a project. They can be used to isolate specific types of elements, such as walls or doors, or to find elements with specific characteristics, such as those with a particular material or those located on a particular level. In this blog post, we’ll walk through the steps for creating a filter in Revit. Here are the steps you can follow to create Filters in Revit: Open the project in Revit and navigate to the “Manage” tab. Select the “Filters” option from the “Settings” panel. Click the “New” button to create a new filter. Choose the type of filter you want to create. Revit allows users to create two types of filters: element filters and view filters. Element filters allow users to select specific types of elements within a project and manipulate them as a group, while view filters allow users to control the visibility of elements within a particular view. Specify the criteria for the filter. Depending on the type of filter you are creating, you may need to specify the element type, material, or other characteristics that the filter should include. Assign a name to the filter. This will help you easily identify the filter in the future. Click “OK” to save the filter. Once you’ve created a filter, you can apply it to a view by selecting the filter from the “Filters” dropdown menu in the “Visibility/Graphic Overrides” panel of the “View” tab. This will cause the selected elements to be highlighted in the view, making them easier to locate and manipulate. Filters can also be used in combination with other tools, such as the “Isolate” command, which allows users to temporarily hide all elements except those that are included in the filter. This can be helpful for focusing on specific elements or for troubleshooting issues within a project. Summary: In summary, creating a filter in Revit is a simple process that allows users to quickly locate and manipulate specific elements within a project. By following these steps, you can easily create and apply filters to help streamline your work in Revit.
Creating Filters In Revit Read More »