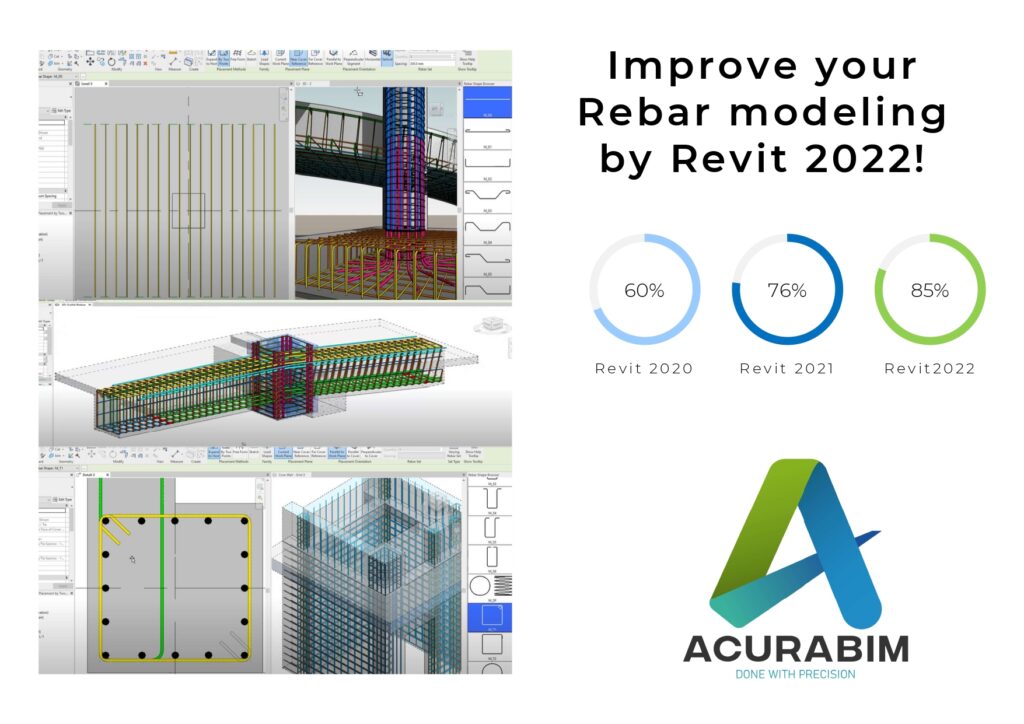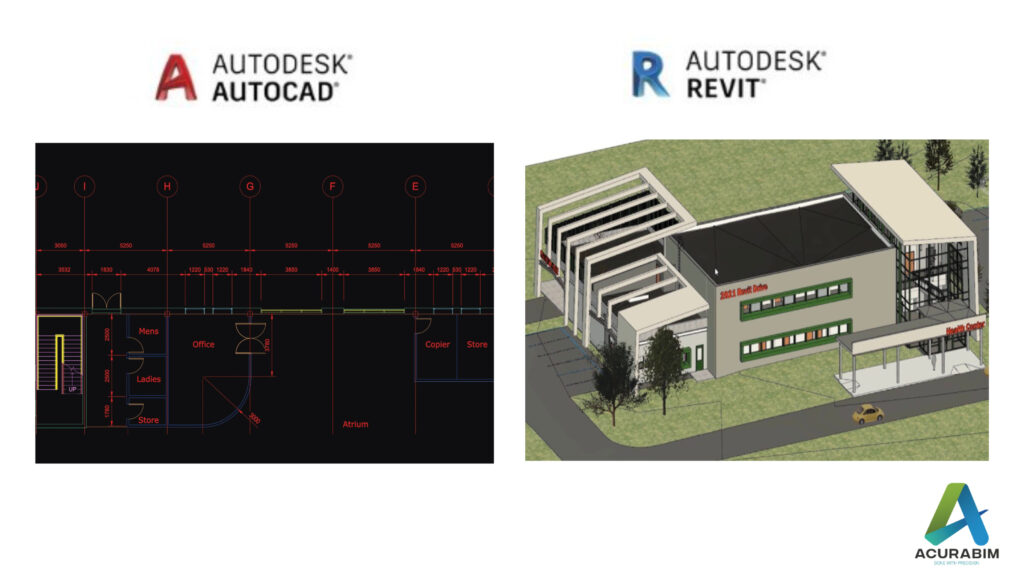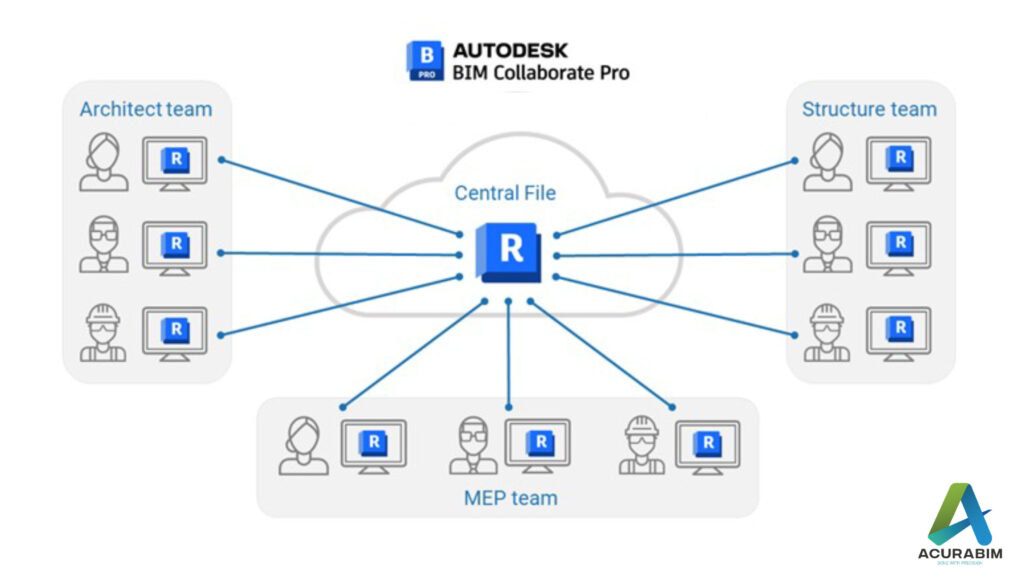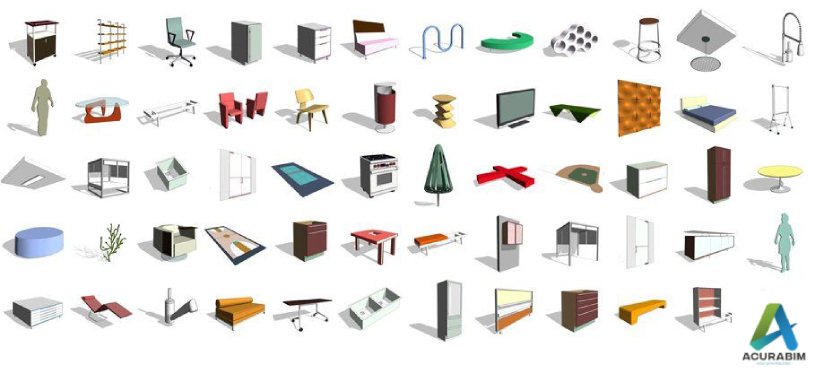REBAR MODELING TECHNIQUES IN REVIT2022!
Using Two Points to Position Rebar Rebars of the correct dimensions and aligned to any project reference can be placed in Revit 2022 with only two clicks. By doing this, fewer steps are required to accurately and precisely generate bars. This capability is crucial for rebar modelling and completely transforms the way rebar detailers use Revit. This innovative technique for inserting rebar increases your productivity while modelling cast-in-place and precast reinforced concrete details in Revit. Enhancements to Rebar Performance Revit offers enhanced rebar performance in 2D views while zooming and panning during regeneration as an extra bonus for the 2022 edition. When viewing rebar in any 2D view at Fine detail, these speed benefits are apparent. Revit 2022 delivers higher rebar performance than ever before. In tests of “difficult” 2D views, the regeneration time fell from minutes to literally 3–4 seconds. Improvements to the Infrastructure In Revit 2022, Revit families made with the generic model family template can be categorised and subcategorized as Bridge and Road (e.g., Abutments, Piers, and many more). These families can define cuttable views, host rebar, be scheduled, be labelled, and so forth. Additionally, Revit 2022 offers a few minor improvements to alignment stationing: Alignment station text may include prefixes and suffixes. The genuine start and end stations of an alignment are now provided in the Revit API to aid in automating bridge design. Flip controls have been added to the alignment station label. In Revit 2022, these improvements provide better capabilities and flexibility for infrastructure workflows. Only Display Wall Core in Plan Views In earlier releases, hiding the non-core layers of walls on plan views took a lot of effort. A new option in Revit 2022 makes it simple and quick to display only the wall core layers. To display a streamlined representation of walls in your 2D views, disable the new Non-Core Layers option under Walls in the Visibility/Graphics dialogue box. Between the core bounds of the wall assembly, wall layers will still be visible. With the aid of this tool, you can quickly generate plan views in Revit that are simpler to read, increasing your productivity. 5.Move the Rebar in a Set. For structural engineers and detailers, Revit 2022 enhances rebar modelling and detailing, making the transition from separate CAD workflows to BIM simpler for you and allowing you to model and detail more quickly and correctly. While keeping the logic of the rebar set or system, you can now relocate or delete certain bars from rebar sets or area and path reinforcement systems to prevent conflicts with other rebars, openings, or other elements. Numerous sets or systems can be edited simultaneously, eliminating the requirement to divide a set into multiple sets or remove path and area reinforcement systems—workflows that were previously complex and time-consuming. This new function will greatly increase your modelling accuracy productivity and efficiency. in Revit.
REBAR MODELING TECHNIQUES IN REVIT2022! Read More »