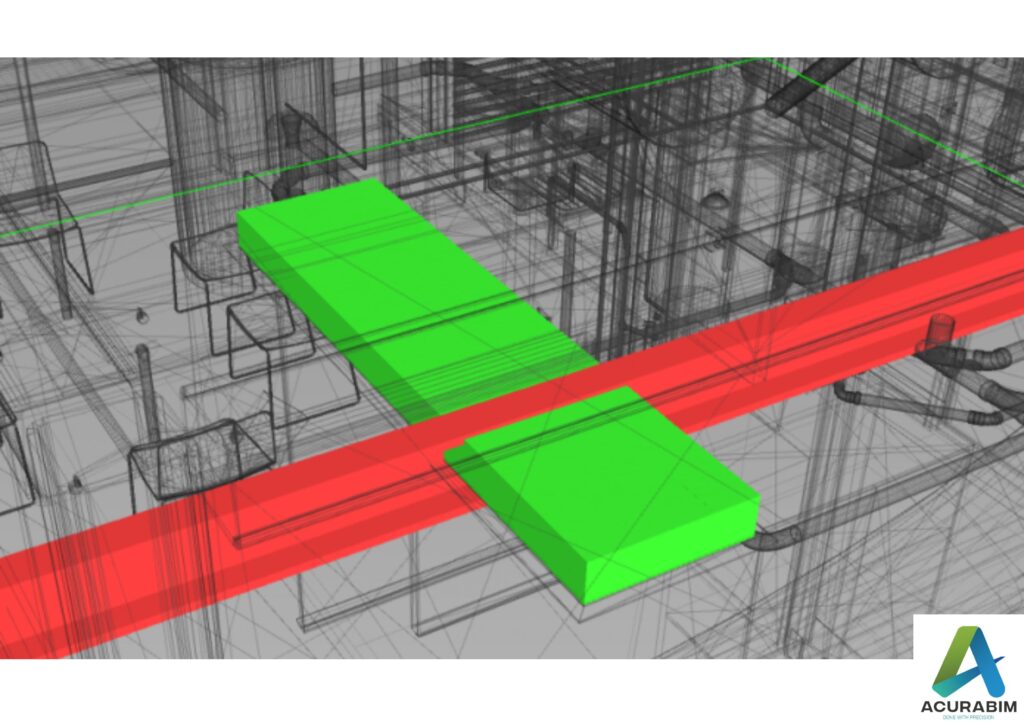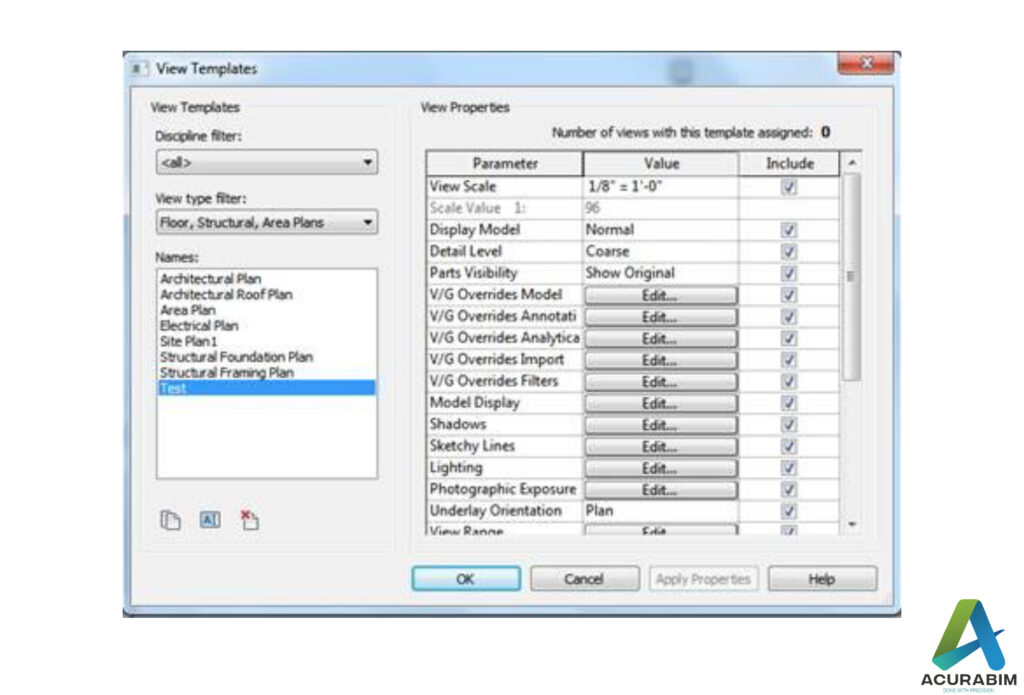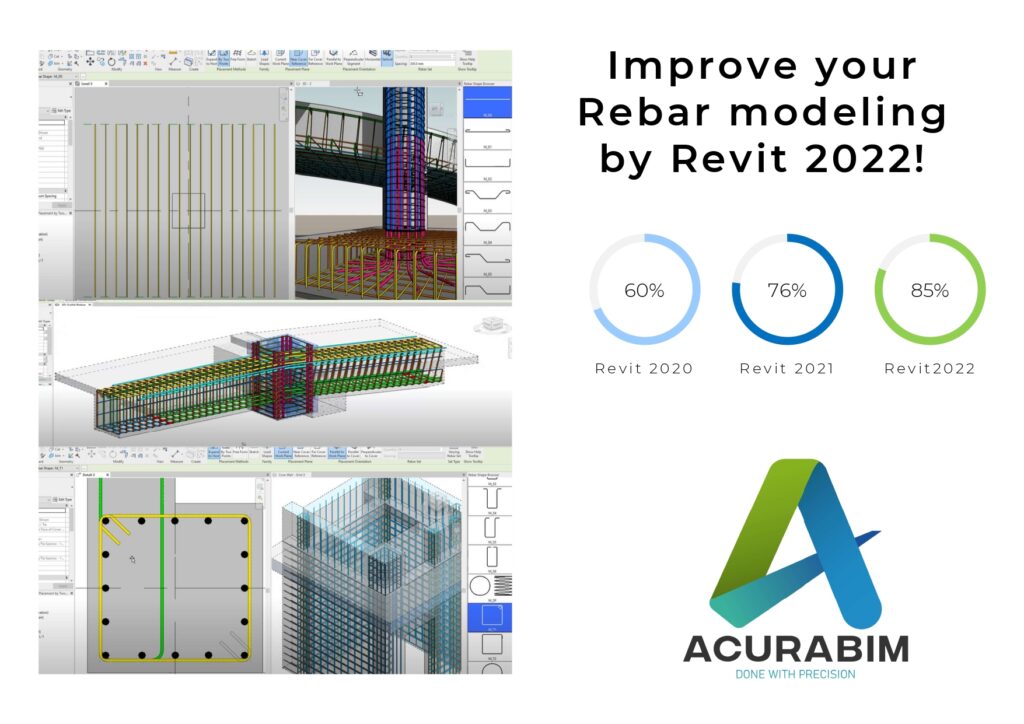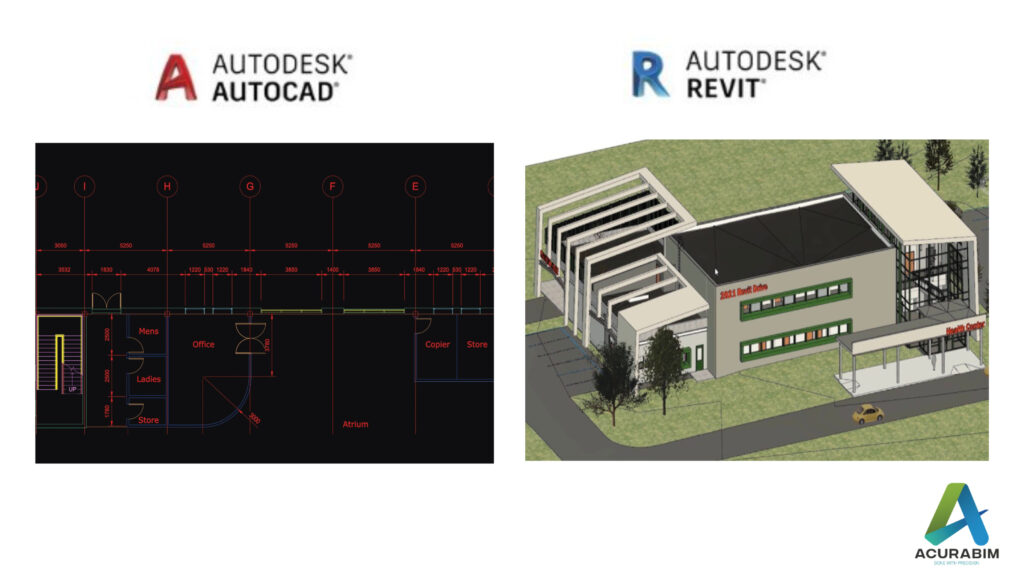Shortcuts in Revit in 2025
Shortcuts in Revit in 2025 Shortcuts in Revit in 2025 As professionals in architecture, engineering, or construction, we all understand the importance of efficiency. Revit, one of the leading BIM (Building Information Modeling) software solutions, offers numerous keyboard shortcuts that can greatly enhance productivity. In 2025, mastering these shortcuts is essential to staying competitive and efficient in the fast-paced world of building design and project management. Let’s explore some of the most important Revit shortcuts, how to customize them, and how they can make your workflows faster and smoother. Why Revit Shortcuts Matter in 2025 Revit has evolved over the years, and 2025 is no different. With ongoing advancements in BIM technology, the complexity of projects has increased, requiring professionals to adopt smarter ways of working. Keyboard shortcuts offer a quick, seamless way to interact with the software, reducing reliance on menus and enhancing overall efficiency. As project timelines tighten and expectations for accuracy grow, these shortcuts can make a significant difference in day-to-day operations. Understanding and using the right shortcuts can save time, minimize errors, and make complex tasks feel much more manageable. Essential Revit Shortcuts for Increased Productivity Revit provides a wide array of shortcuts designed to streamline tasks. These shortcuts can be categorized into several key areas, each aimed at boosting productivity. Navigation Shortcuts These shortcuts can be particularly helpful when you’re managing multiple views, sheets, or 3D models at once. In 2025, as project files grow larger and more complex, these navigation shortcuts become invaluable. Object Manipulation Shortcuts These manipulation shortcuts make editing elements within your model faster and easier. As the complexity of designs increases, having these commands at your fingertips will save you hours of work. How to Customize Shortcuts in Revit While Revit offers a comprehensive list of pre-set shortcuts, customizing them allows you to tailor the workflow to your specific needs. Here’s how you can do it in 2025: By customizing shortcuts, you can prioritize your most-used commands and reduce the friction in your workflow. This personalization can be a game changer when working on tight deadlines or large-scale projects. Maximizing Efficiency with Revit Shortcuts To truly take advantage of these shortcuts, it’s important to practice them regularly. The more you use them, the more second nature they become, allowing you to work with Revit almost instinctively. Additionally, creating cheat sheets or sticky notes with shortcuts for tasks you frequently perform can serve as helpful reminders. Efficiency doesn’t just come from knowing the shortcuts but also from integrating them into your daily workflow. Shortcuts like F2 for the “Modify” tool or F5 for accessing the “Properties” palette will quickly become essential tools you rely on every day. Conclusion Keyboard shortcuts in Revit are more than just a time-saver—they are key to boosting productivity and managing projects efficiently. In 2025, with growing project demands and increasingly complex designs, mastering these shortcuts can help you get the most out of Revit and significantly streamline your processes. By learning, customizing, and integrating these shortcuts into your daily workflow, you can stay ahead of the curve and ensure a smooth, productive experience in Revit. Make 2025 the year you optimize your Revit workflow!AcuraBIM AcuraBIM
Shortcuts in Revit in 2025 Read More »